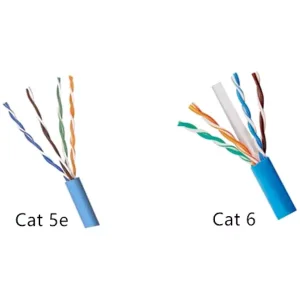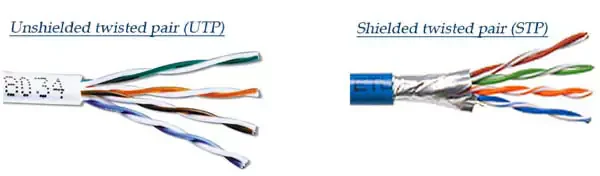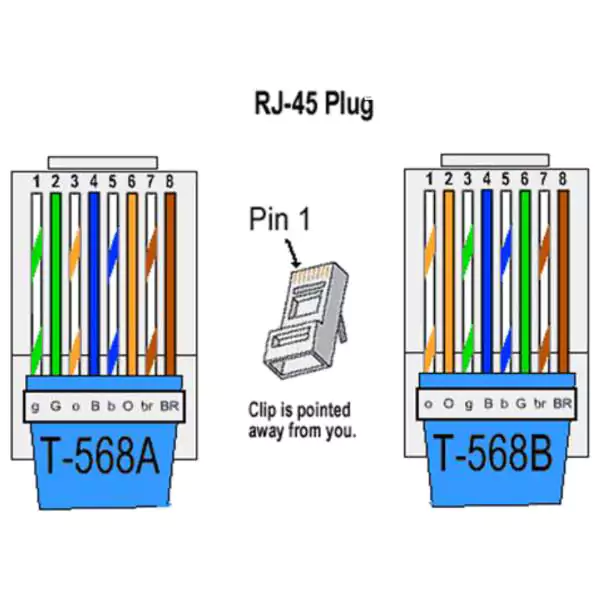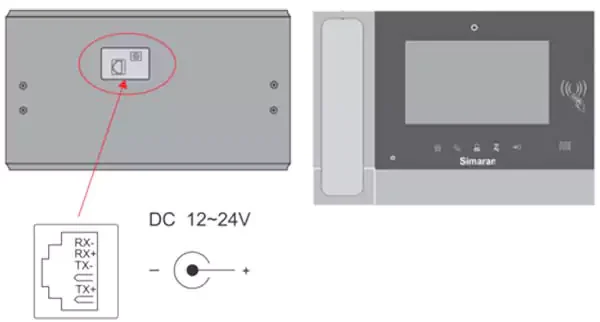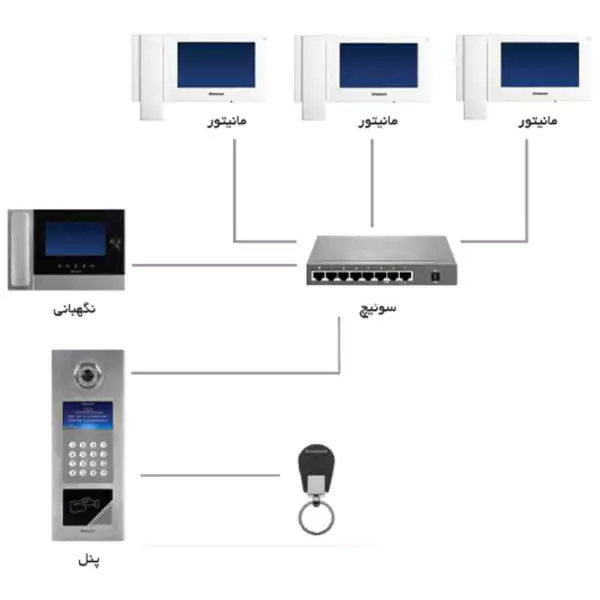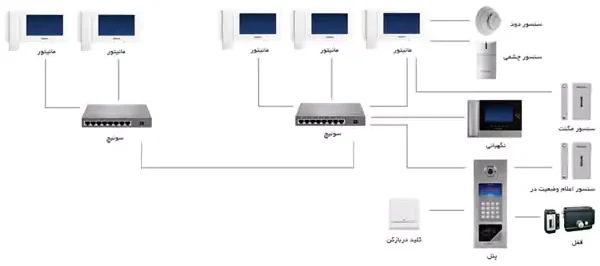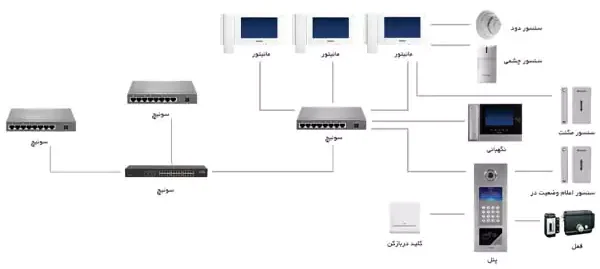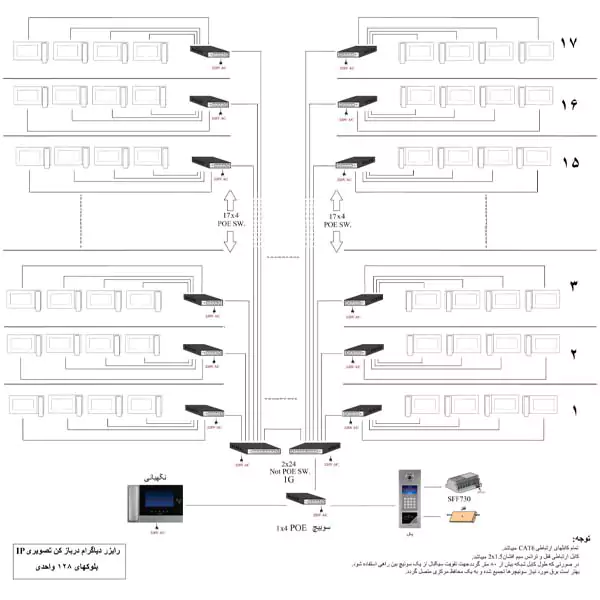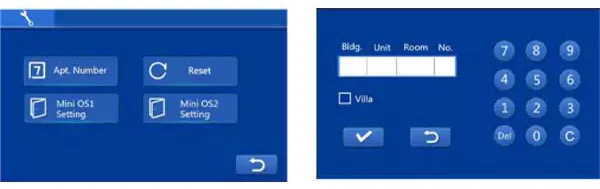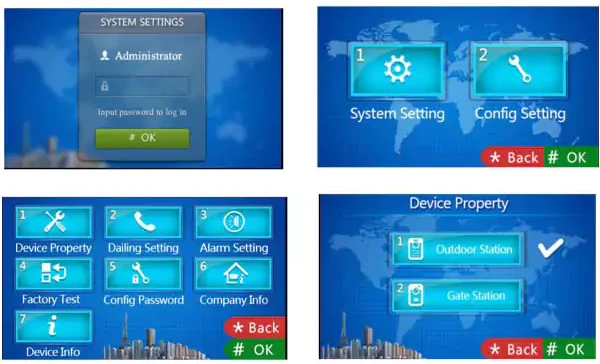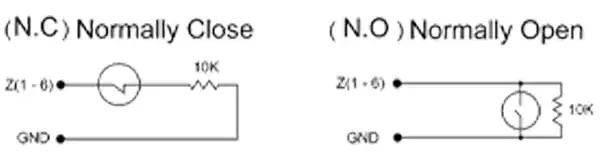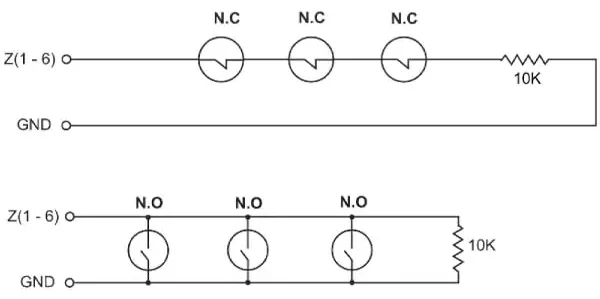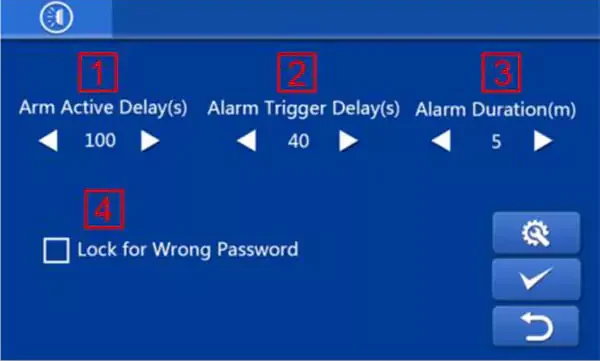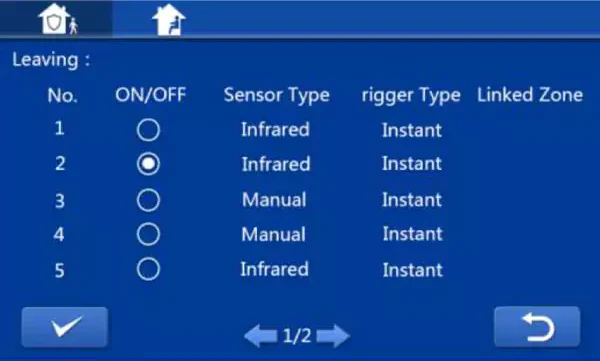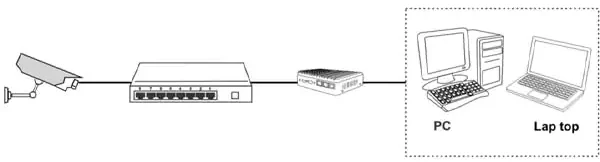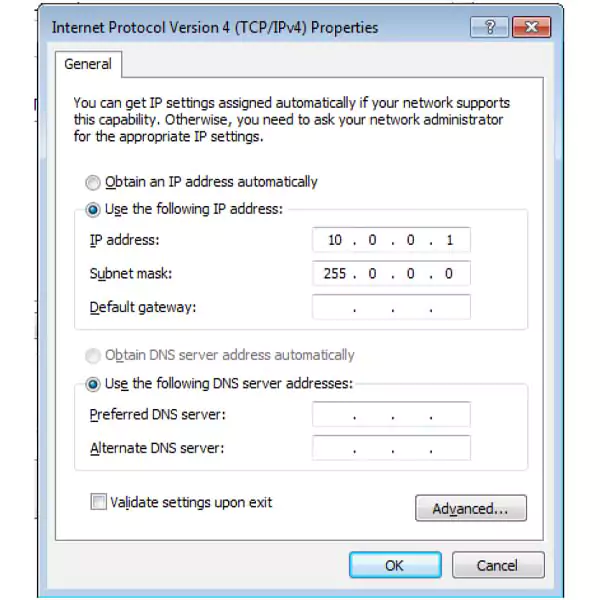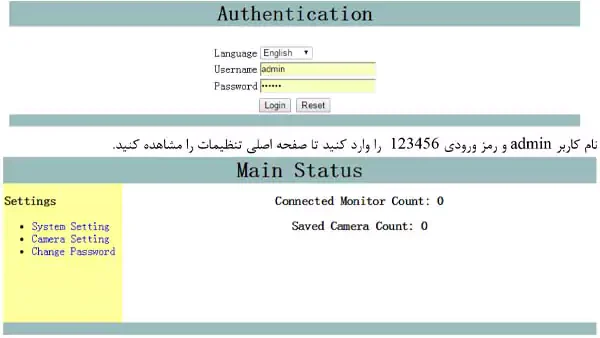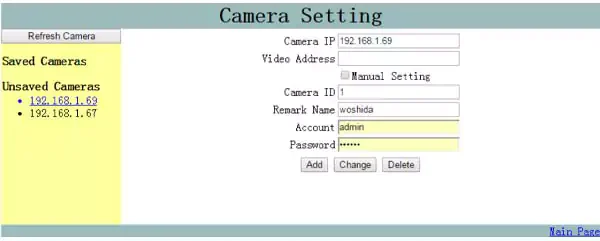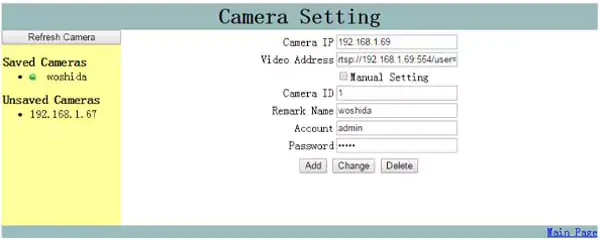نحوه سیم کشی و نصب آیفون تصویری تحت شبکه سیماران IP به همراه نقشه:
یکی از معدود شرکت های ایرانی که دارای محصولات آیفون تصویری تحت شبکه می باشد را می توان سیماران نامید که اکنون در دو پارت نامبر سری 100 و سری 200 دارای محصولات متنوع است.تفاوت های بسیار زیاد بین انواع مدل تولیدات آیفون تصویری آنالوگ و آیفون تصویری IP باعث گردیده که در بسیاری از پروژه ها و متناسب با امکانات آن پروژه از محصولات تحت شبکه آیفون تصویری بهره ببریم.باید دقت نمایید که در هنگام خرید و انتخاب محصولات شبکه سیماران اکنون انواع مدل سری 100 در سبد محصولات برای ارائه قرار دارد و تمام نکته های گفته شده در مقاله زیر در مورد این سری محصولات می باشد.پس در ادامه با ما همراه باشید برای بررسی بیشتر:
کابل مورد استفاده در سیستم درباز کن تصویری IP کابل شبکه:
خوب حتما اطلاع دارید که از دو مدل کایل CAT5 و CAT6 جهت برقراری ارتباط بین انواع مدل آیفون تصویری IP باید استفاده نمود.حتما باید کابل از مسیر مشخص و سالم عبور داده شود تا تحت تاثیر عوامل بیرونی نباشد.

CAT5E و یا ترجیحا CAT6 میباشد.
در محیطهای پر نویز و تحت عوامل محیط از نوع شیلد دار STP ، در غیر اینصورت از نوع بدون شیلد UTP استفاده کنید.
برای اتصال کابل شبکه به سوکت مخصوصی که به آن سوکت RJ45 گفته میشود از دواستاندارد A و B استفاده میشود. در استاندارد اول سیم بندی با رنگ سبز و در استاندارد B با رنگ نارنجی شروع میشود. در ایران استاندارد B رایجتر میباشد. در یک پروژه حتما تمام سربندی ها را تحت یک استاندارد انجام دهید تا اختاللی در عملکرد سیستم بوجود نیاید. در سراسر این راهنما ما نیز از استاندارد B استفاده خواهیم کرد.
ابتدا با سیم لخت کن حدود 1.5 تا 2 سانتی متر از غالف کابل را جداکنید سپس زوجها را از هم جدا کرده و رشته سیمها را صاف کنید و طبق استاندارد انتخابی کنار یکدیگر قرار داده و نهایتا آنها را داخل سوکت قرار داده و با استفاده از آچار شبکه پرس نمایید.
با استفاده از تسترهای مختلف آنالوگ یا دیجیتال میتوانید از صحت اتصالات مطمئن شوید.
اتصالات مانیتور دربازکن تصویری تحت شبکه سیماران 100-IP
همان طور که می دانیم در سیستم آیفون تصویری IP سیماران سری 100 که اولین سری از محصولات ارائه شده است ار کابل شبکه و سوئیچ شبکه باید استفاده نمود.علاوه بر کانکتور RG45 دو کانکتور دیگر که مربوط به خانه هوشمند و زون های حفاظتی است نیز می توان بهره برد.
اتصالات یک مانیتور نمونه IP سیماران، شامل کانکتور 4 سیم جهت اتصال کابل شبکه، سوکت سه سیم جهت اتصال به مبدل خانه هوشمند و سوکت هشت سیم جهت اتصال به سنسورهای مختلف دزدگیر از جمله شستی زنگ واحد می باشد.
اتصالات پنل کدینگ دربازکن تصویری تحت شبکه 100-IP
در پشت پنل IP سری 100 میتوان سوکت اتصال به شبکه را مشاهده نمود. جهت راه اندازی قفل اتصال Com و NO را با تغذیه قفل درباز کن سری کنید. اگر نیاز به استفاده از یک شستی جهت باز کردن قفل از داخل ساختمان بود آن را به ترمینالهای GND و UNLOCK متصل کنید. اگر نیاز به سنسور مگنتی داشتید که باز ماندن بیش از دو دقیقه درب ورودی را به نگهبان آلارم دهد آن را به اتصاالت GND و GS این ترمینال متصل کنید.جهت نصب، محل نصب قوطی توکار پنل بگونه ای انتخاب کنید که فاصله چشمی تا زمین حدود 160 سانتی متر باشد. سپس سیم و کابلهای مربوطه را از قسمت باز قوطی توکار وارد کرده و آن را با مالت در دیوار محکم کنید. پس از سوکت زدن به کابل شبکه، سوکت را به پنل متصل کرده و با 4 عدد پیچ، پنل را روی قوطی توکار و دیوار محکم کنید.
اتصالات مرکز نگهبانی دربازکن تصویری تحت شبکه سیماران 100-IP:
قلب تپنده برای مجتمع های مسکونی می تواند بخش نگهبانی ساختمان و بلوک باشد که حتما بایستی مجهز به یک مانیتور تصویری گارد باشد که بتواند با ساکنین و پنل تصویری دم درب ارتباط برقرار نماید.مرکز نگهبانی جهت کارکرد نیاز به یک آداپتور 12 تا 24 ولتی دارد که باید به فیش تغذیه آن متصل شود. کانکتور شبکه آن را نیز مانند پنل به یکی از پورتهای سوییچ های POE سیماران متصل کنید.
مرکز نگهبانی جهت کارکرد نیاز به یک آداپتور 12 تا 24 ولتی دارد که باید به فیش تغذیه آن متصل شود. کانکتور شبکه آن را نیز مانند پنل به یکی از پورتهای سوییچ های POE سیماران متصل کنید.
سیم بندی دربازکن تصویری IP سیماران
جهت اتصال دستگاهها به یکدیگر از وسیله ای به نام سوییچ استفاده میکنیم. سوییچ های شبکه تولیدی شرکت سیماران در حال حاضر ،4 6 و 8 پورت POE هستند. قابلیت POE باعث میشود که برای راه اندازی مانیتورها نیاز به سیم کشی برق نداشته باشیم. این سوییچها دارای حداقل یک پورت UPLINK نیز هستند که برای ارتباط بین سوییچ ها از آن استفاده میکنیم. جهت راه اندازی دربازکن تصویری تنها کافیست که پنل و مانیتور را از طریق سوییچ شبکه به هم متصل کنیم. سویچ شبکه از طریق آداپتور به برق متصل میشود و تغذیه مانیتور و پنل را نیز تامین میکند.
از طریق پورت UPLINK میتوان دو عدد سوئیچ را باهم سری کرد و تعداد واحدها را طبق شکل افزایش داد. سوئیچ های 6 پورت دارای دو پورت UPLINK هستند و میتوانید چند عدد را باهم سری کنید که سری کردن بیش از 5 عدد به علت کاهش پهنای باند توصیه نمیشود. کمبود پهنای بند باعث کندی و تاخیر در عملکرد سیستم میشود.
بهتر است در واحدهای بالاتر بجای سری کردن سوئیچ ها، پورت UPLINK آنها را طبق شکل زیر به یک سوییچ مرکزی معمولی (POE NON )متصل کنید.
نمونه پروژه ای که در دو رایزر 17 طبقه و 8 واحد در هر طبقه توسط سوئیچ های 4 پورت POE و 24 پورت معمولی اجرا شده است. جهت صرفه جویی در کابل و تعداد سوییچ، میتوانیم در هر دو طبقه از یک سوییچ 8 پورت استفاده کنیم.
تعیین شماره واحد ها در آیفون تصویری سیماران تحت شبکه سری 100
پس از پایان سیم بندی و روشن کردن سیستم روی صفحه مانیتور به آیکون کره زمین دقت کنید. فعال بودن این آیکون نشانگر برقرار بودن ارتباط شبکه و صحت کارکرد سیستم است.جهت تعیین شماره هر واحد در مانیتور با لمس این آیکون وارد صفحه تنظیمات سیستم شوید، آیکون تنظیمات را لمس کنید و رمز پیش فرض 801801 را وارد کنید. به صفحه تنظیم شماره واحد وارد شوید. حالت ویال را انتخاب کرده و شماره سه رقمی واحد را وارد کنید. به عنوان مثال .101 حالت ویالیی برای ساختمانهایی با حداکثر ۹۹۹ واحد و شماره های 1 الی 3 رقمی استفاده میشود. در یک واحد میتوانید تا 4 مانیتور را به عنوان داخلی در یک واحد تعریف کنید. مانیتورهای داخلی همه با یک شماره زنگ می خورند، اما میتوانند ارتباط داخلی مجزا یا پیج کلی هم داشته باشند. در نهایت با تایید گزینه ها از منو خارج میشویم.
جهت تنظیم شماره گیری پنل نیز به ترتیب شستی های # و * را فشار داده و رمز پیش فرض 801801 را وارد کنید. وارد صفحه تنظیمات دستگاه شده از منوی ویژگیهای دستگاه حالت درب را انتخاب کرده و شماره آن را از 1 تا 32 تعیین کرده و پس از تایید خارج شوید.
تعیین شماره واحد ها در حالت شهرک
اگر شماره گیری حالت ویالیی به علت تعداد واحدها و یا مجزا بودن ساختمانها و بلوکها قابل استفاده نباشد از شماره گیری حالت شهرکی استفاده میکنیم که در آن شماره ساختمان و بلوک نیز مشخص میشود. جهت این کار وارد تنظیمات هر یک از پنلها شده و در قسمت ویژگیهای دستگاه مشخصات نوع پنل را از درب به پنل تغییر حالت دهید. سپس شماره ساختمان، بلوک و پنل را وارد کنید. در صورت لزوم از قسمت تنظیمات شماره گیری هم میتوانید تعداد ارقام واحدها را 3 یا 4 رقمی تعیین کنید. روی مانیتور واحدها هم مانند حالت قبل به بخش تنظیمات و شماره واحد رفته و حالت ویالیی را لغو کرده، شماره ساختمان و بلوک مربوطه را وارد کنید. در مرکز نگهبانی فقط کافیست شماره نگهبانها را تعیین کنیم. به عنوان مثال نگهبان شماره 1 و .2 در منوی مدیریت تماس میتوان تعیین کرد که نگهبان با کدام بلوکها و ساختمانها در ارتباط باشد. در این حالت مراجعه کننده مانند قبل از پنل فقط شماره واحد را وارد میکند و شماره ساختمان و بلوک اعداد پیش فرض وارد شده است و قابل تغییر نیست. اما نگهبان میتواند با تعین شماره ساختمان و بلوک با هر واحدی تماس بگیرد و یا تصویر پنل هر بلوک را بطور جداگانه ببیند. از روی مانیتور ها هم میتوانید با ساکنین هر ساختمان و بلوکی ارتباط داخلی داشته باشید.
استفاده از کارتخوان در پنل تصویری دم درب
پنلهای دربازکن تصویری IP سری 100 شرکت سیماران مجهز به قابلیت کارتخوان هستند و با تعریف انواع استاندارد تگهای معمول و کارتی میتوان از آنها برای باز کردن درب استفاده نمود. معرفی کارتها را میتوان از روی هریک از پنلها بطور مستقل یا از روی نگهبانی برای هریک از پنلها انجام داد.
معرفی و حذف کارت از روی پنل
جهت معرفی و حذف کارتها از روی پنل به ترتیب شستی های # و * ستاره را فشارداده و رمز 801801 را وارد کنید و سپس وارد بخش مدیریت کارتها شوید. در این صفحه میتوانید در بخش ثبت کارت با گرفتن تگها حداکثر 20000 کارت را میتوانید در حافظه دستگاه معرفی و ثبت نمایید. بهتر است هنگام ثبت، با تشکیل جدولی شماره شناسه و نام مصرف کننده هریک از کارتها را یادداشت نمایید تا در صورت لزوم بتوانید آن کارت را از حافظه دستگاه حذف کنید. کارتها و تگهای معرفی شده در بخش بررسی قابل مشاهده است. اگر ساختمانی دارای چند درب و پنل باشد با انتخاب گزینه کپی کارتها و زدن شماره پنل میتوان اطالعات کارتها را به پنلهای دیگر هم منتقل و کپی کرد.
معرفی و حذف کارت از پنل نگهبانی
با ورود به بخش مدیرت کارت در سوییچ برد نگهبانی مانند پنل میتوانید اقدام به ثبت، بررسی یا پاک کردن کارتها نمایید با این تفاوت که باید شماره درب و یا پنل مربوطه را مشخص نمایید.
استفاده از سنسورهای هشدار دهنده
انواع مختلفی از سنسور های موجود در بازار را میتوان به زونهای حفاظتی مانیتور متصل کرد. اگر سنسورها دارای کنتاکت NC هستند آنها را باهم سری کنید و نهایتا با یک مقاومت 10 کیلو اهمی به زون مربوطه متصل کنید. اگر دارای کنتاکت NO بودند باید آنها را با یک مقاومت 10 کیلو اهمی موازی کنید.
در صورت لزوم میتوان یکی از زونها را به کلید زنگ درب واحد متصل کرد و از مانیتور به عنوان زنگ درب واحد نیز استفاده کرد.
به عنوان مثال برای اضافه کردن یک شستی زنگ آن را با یک مقاومت 10 کیلو اهمی موازی کرده و به 1Z و GND سوکت هشت پین مانیتور متصل کنید و برای اضافه کردن یک چشمی دزدگیر آن را با مقاومت 10 کیلو اهمی سری کرده و به 2Z و GND مانیتور متصل کنید.
در بخش تنظیمات با رمز پیش فرض 666 666 وارد تنظیمات آالرم شوید. زمان تاخیر برای مسلح شدن سیستم هنگام خارج شدن بر حسب ثانیه، زمان تاخیر برای فعال شدن آلارم تاخیری هنگام ورود به خانه جهت غیر فعال کردن سیستم و مدت زمان آالرم بر حسب دقیقه را به ترتیب وارد کنید. اگر بخواهید بعد از سه بار اشتباه وارد کردن رمز ، سیستم تا 60 ثانیه قفل شود این گزینه چهارم را تیک بزنید.
با لمس این آیکون وارد صفحه تنظیمات سنسورها شوید. در این صفحه تعداد زونهای فعال و نوع آنها تعیین میشود. برای مثال فوق، نوع زون اول را زنگ درب، و زون دوم را چشمی انتخاب کنید.
حالت عملکرد زون زنگ درب را 24 ساعته انتخاب کنید که چه در حالت مسلح بودن و چه در حالت عادی همیشه فعال باشد. این حالت برای سنسورهای دود و گاز نیز کاربرد دارد. حالت عملکرد زون چشمی را هم میتوانید عادی یا تاخیری انتخاب کنید.حالت عادی و تاخیری فقط در صورت مسلح بودن سیستم عمل کنند، با این تفاوت که در حالت تاخیری چشمی با تاخیر مشخص شده (هنگام ورود به خانه) آلارم خواهد داد.
حالتهای انتخابی دیگر انتقال و ارتباط هستند که کاربرد کمتری دارند. در حالت انتقال اگر زون تاخیری فعال شده باشد تا پایان زمان تاخیر غیر فعال باقی میماند در غیر اینصورت مانند زون نرمال عمل میکند. مثال هنگام ورود به ساختمان برای غیر فعال کردن آلارم اگر دو سنسور وجود داشته باشند یکی را تاخیری و دیگری را انتقال معرفی کنید. حالت ارتباط نیز فقط زمانی فعال میشود که دو زون مختلف ظرف مدت کمتر از 5 ثانیه تحریک شوند. مثال زمانی که میخواهید تنها اجازه ورود به یکی از اطاقهای هم جوار را بدهید. با ورود به اطاق دوم دو سنسور در کمتر از 5 ثانیه تحریک میشوند و آلارم میدهند.
با تایید تنظیمات و خارج شدن از این بخش خواهید دید که با فشردن شستی زنگ مانیتور زنگ میخورد. اما سنسور چشمی تنها در صورتی آلارم میدهد که در صفحه اصلی با فشردن این آیکون و دادن رمز پیش فرض 666 666 سیستم را اصطالحا مسلح کنید. با تحریک سنسور چشمی مانیتور و نگهبانی شروع به دادن آالرم میکنند. برای غیر فعال کردن آالرم باید مانند مرحله قبل بار دیگر رمز666 666 را روی مانیتور وارد کنید و نگهبان آیکون پیگیری را لمس کند.
تعریف شماره رمز عمومی و اختصاصی واحدها
ساکنین میتوانند با زدن رمز عمومی یا رمز اختصاصی خود روی پنل درب را باز کنند. جهت فعال کردن این امکان وارد تنظیمات پنل شوید و در قسمت تنظیمات رمز این گزینه ها را فعال یا غیر فعال کنید. ساکنین با زدن شستی # رمز عمومی یا زدن *# میتوانند رمز اختصاصی خودشان را وارد کنند.
همانطور که تا کنون مشاهده کردید رمز پیش فرض ساکنین جهت ورود به تنظیمات مانیتور 666 666 میباشد. این رمز را میتوانید در صفحه تنظیمات مربوط به رمز در مانیتور عوض کنید. در این بخش گزینه رمز ضد سرقت نیز وجود دارد. در هنگام اضطرار اگر این رمز را روی پنل وارد کنید درب باز میشود اما همزمان به نگهبانی هم آلارم سرقت داده میشود. در داخل واحد، هنگام اضطرار اگر آیکون SOS روی مانیتور را چند ثانیه نگهدارید باز هم به نگهبان آلارم وضعیت اضطراری داده خواهد شد.
اتصال دوربین مداربسته به دربازکن تصویری 100-IP
اگر در ساختمانی دوربینهای IP نصب شده باشد میتوانید با اتصال دستگاه گیت وی به سوییچ دوربینها تصاویر آنها را روی مانیتورها نیز مشاهده کنید.
جهت این کار باید دوربینهای مورد نیاز روی دستگاه گیت وی تعریف شوند. مطابق شکل پورت LAN2 موجود بر روی گیت وی را به سوییچ دوربینها متصل کنید و پورت LAN1 را به یکدستگاه کامپیوتر.
حالا آدرس IP کامپیوتر خود را به 10.0.0.1 با 255.255.255.0SUB NET MASK تغییر دهید.
اگر تنظیمات را درست انجام داده باشید با زدن آدرس 10.0.0.2 در مرورگر اینترنت خود صفحه زیر را شماهده خواهید کرد.
در بخش setting System یک آدرس IP هم رنج دوربینها را به دستگاه بدهید که در اغلب موارد 192.168.1.100 مناسب است. حالا با ورود به بخش setting Camera سیستم دوربینها را جستجو کرده و آدرس IP آنها را نمایش میدهد.
روی IP هریک از دوربینها کلیک کرده و شماره دوربین، نام مجازی، نام کاربر و رمز عبور آن را وارد کرده Add را بزنید. Address Video هر دوربین بنا بر شرکت سازنده متفاوت هست. اگر بطور اتوماتیک شناسایی نشد، حالت Setting Manual را تیک بزنید و برای دوربین های شرکت سیماران این عبارت را بنویسید:
profile1 or profile2 / (شماره پورت ) 544:دوربین rtsp://IP
به عنوان مثال:
rtsp://192.168.1.106:554/profile1
در دوربین های بالاتر از 1 مگاپیکسل از پروفایلی که رزولوشن کمتر از 1 مگا پیکسل ارائه میدهد استفاده کنید. رمز عبور دوربینهای سیماران 123456 میباشد. اگر گزینه ها را درست وارد کرده باشید دوربین ذخیره شده و آیکون سبز کنار آن نشانگر صحت عملکرد آن خواهد بود.
از روی مانیتور واحدها یا نگهبانی در بخش نظارت تصویری با وارد کردن شماره دوربین میتوان تصاویر دوربینهای معرفی شده را مشاهده و در صورت لزوم عکسبرداری کرد.
اتصال به خانه هوشمند
اگر واحدی مجهز به سیستم خانه هوشمند با استاندارد KNX باشد از طریق ماژول مبدل RS485 به KNX میتوان مانیتور دربازکن تصویری را به این سیستم متصل کرد و سناریوهای تعریف شده را از روی آن اجرا کرد. سناریو های پیش فرض، حضور، عدم حضور، شب و روز هستند بعلاوه دو سناریو سفارشی که قابل تعریف میباشند.